[ad_1]
By Kelsey Johnson April 21, 2022
Our regularly released new features and updates all come directly from your feedback. Check out what’s new.
Get more out of your AWeber account when you keep up on the newest feature releases — requested by and built specifically for customers like you.
All Recent AWeber Updates
Jump directly to an update:
The next time you log into your AWeber account, you may notice that the message editor has changed. All the same functionality is there, but it has moved out of your way so you can get down to writing your emails without distractions.
What’s new?
Element navigation on the side
The “move,” “copy,” and “delete” buttons are in a new place.

You’ll no longer see blue and black boxes surrounding the row / element you’re working on. Instead, you’ll see a light gray line on the right side of your element. The row will have a light blue box surrounding it only if you are directly working on that particular row.
In the new version, you have to hover over the section to see the move, copy, and delete options.
Check out what changed:
Before

After

With fewer visual distractions, you can get your next email sent faster than ever.
We’ve combined the Header and Paragraph elements so you can now create headers directly within the paragraph element.
Check out what changed:

Copy-and-paste from a separate document in seconds
Do you draft your emails in Google Docs? Microsoft Word? Apple Pages? Somewhere else? It’s extremely easy to copy those email drafts and paste them directly into the AWeber message editor.

Try out the message editor today — updates included — and let us know what you think.
You can now navigate around your account with just a few keystrokes! The new Quick Actions Menu gets you where you need to go in seconds — with two clicks or without ever leaving the keyboard.
What is the Quick Actions Menu (aka the Quick Menu)?
The Quick Actions Menu is a popup menu with shortcuts that bring you directly where you need to go within your AWeber account. Want to create a new message, add subscribers, or review your campaigns? You can get directly there quickly using the Quick Menu.
The menu will also show you keyboard shortcuts that you can use to get around your account even more easily.
Simply click on “Quick Menu” in your side navigation or select command (⌘) + K on your keyboard.

Then use one of the three ways you can use the new Quick Menu to move around your account.
- Keyboard shortcuts
- Scroll the Quick Menu
- Search the Quick Menu
Keyboard shortcuts

In the Quick Menu, a shortcut keystroke is listed next to each action. For example, “Create a message” is associated with “Shift + M.”
That means, typing “Shift + M” will immediately direct you to create a new message, as shown above.
These keystroke shortcuts will only work when you are on a dashboard screen. Once you’re in the message or landing page editor (or within the search function of the Quick Menu) “Shift + M” will simply work as a capitalized M.
Learn them all and move around your account like a pro (saving tons of time in the long run).
Here’s a list of the keyboard shortcuts:
Get the printable PDF of all AWeber keyboard shortcuts.

You can scroll through to see options like “Go to messages,” “Create a landing page,” and more.

Click on one of these options and you will be brought to the appropriate page. So, for example, if you choose “Create a message,” you’ll find yourself in a new drag-and-drop message with the most recent template you chose.
Do you know exactly what action you want? Search for it instead of scrolling. Using the top search bar, you can search for keywords like “message” or “landing page,” and also non-direct keywords like “email” and “support.”
The Quick Menu will still get you where you need to go.

Watch a demo
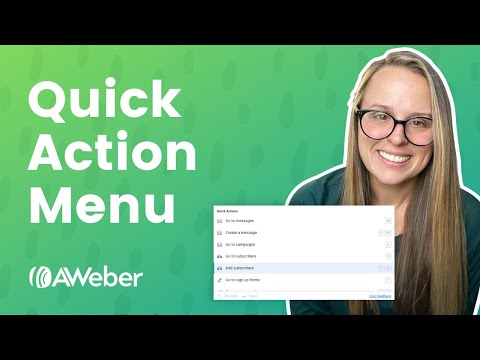
What shortcuts would you like?
This is just the beginning of the Quick Actions Menu. Is there an action you take every time you log in that you’d like to see on this list? Let us know by filling out this feedback form.
An RSS feed is a simple URL that includes updates from your website, podcast, YouTube channel, Etsy store, etc. You can use RSS feeds in AWeber to create lists of your recent updates without needing to copy and paste text or upload images.
Now, the RSS element can do something even better — it will update dynamically (in real time). That means no matter when you send your email, only the most recent information will be included.
Here’s what changed:

What is a dynamic RSS feed?
“Dynamic” (vs “static”) means something updates according to pre-set circumstances — in this case, the circumstance is when your email is sent.
So, before when you added the URL for your static RSS feed, it would pull in the most recent posts, videos, or products as of the moment you added the RSS feed to your email (or clicked refresh). With a dynamic feed, it pulls in the most recent posts, videos, or products as of the exact moment you send the email.
For example, if you have published a blog post between the time you created the email and the time it’s sent, the new blog post will still show up in the email you send! Cool, huh?
Don’t have your own RSS feed? Try using a dynamic RSS feed generator like SnipRSS to create one with content from other sources that you want to share.
What’s the essential difference between dynamic and static feed updates? Dynamic feeds update automatically.
That means, the best way to use them is with campaigns — your automated emails.
So here are three ways to start using Dynamic Feeds today.
1. Include your recent blog posts in a welcome email
You should be sending welcome emails to your new subscribers.
And now you can add your newest blog content to your welcome emails without any extra work.
How? Add the dynamic feed element to one or more of your welcome emails, pop in your blog’s RSS feed, and choose how many posts to show (I recommend at least three so your new subscribers can check out your stuff).
Here’s what it could look like in your emails (new subscribers would always see the most recent posts from your blog):

2. Include your recent YouTube videos in a welcome email
Do you create videos on YouTube? Why not send a welcome email with your most recent YouTube content, too?
You can add your YouTube channel URL to the RSS element to bring up your recent video content. Add your video feed to the same email as your blogs, or maybe a different welcome email.
Here’s what your YouTube feed would look like in an email, again always with the most recently published videos:

Note: Want to include just a playlist instead of every video? Add your channel and playlist information to this URL and add it to the feed element:
https://www.youtube.com/feeds/videos.xml?playlist_id=[YOUR PLAYLIST ID HERE]
3. Send weekly (or monthly) Etsy updates in minutes
Email is known for making you an average of $38 for every $1 spent. Since your email list is full of people who already know you, like you, and have maybe even purchased from you, emails are essential for new Etsy sales.
So send a regular email, either weekly/bi-weekly or simply when you have a bunch of new stuff in your store.
With the dynamic feed, it’s pretty simple too. Design once, copy your emails, and send when you know your store has new products uploaded.
Here’s how:
- Design an “updates” email to represent your store. You want it fairly generic — so it makes sense no matter which products you add.
- Add your Etsy store into the dynamic feed element and choose what information you want to add.
- Each time you want to send a new email, copy the most recent email, review it for any small changes you might want to make, then schedule or send it. This should only take a couple of minutes.
Your regular emails could look as simple as this and still drive new sales:

1. Create a new draft Message or open an existing Message.
2. Drag and drop the RSS element into your email:

3. Then, add an RSS feed or simply your YouTube account or your blog’s URL into the sidebar.
You’ll be shown one or more feed options:

4. Choose “Dynamic Feed” as your Feed Type.

5. From here, you can edit how you want your feed to look.
Choose the number of feed items, layout, color, category, and what you want to show — image, description, author, date, etc.

Once you have your feed how you want it, you can send or schedule your email — or add it to a campaign.
Try out dynamic feeds and let us know what you think!
How are you going to use the dynamic feed option in your emails? Try it out and let us know how it went.
Updated Reports: A Faster and Easier Way to Get Useful Data
Reporting is the #1 way to help you improve your email marketing. By looking at reports, you can determine which emails are working, who your customers are, who’s signing up, and even which days of the week are most effective.
The information to help guide your success should always be useful and readable in a glance — wherever you are.
Recent updates mean our reporting does just that — in three main ways:
- Graphs and charts are easy to read quickly
- You can check reporting on any device easily
- Consolidated reports contain information that helps you write better emails
What’s new in AWeber reports?
Your reports are now faster to use and easier to understand.
Check out what’s new:
- A brand new map shows your audience’s location on a local and global scale
- Larger and simpler reports help you understand your data at a glance
- Sortable tables help you identify trends and find the information you need
- Consolidated reports and easy access to filters and actions show the the information you want and need, without distraction
- All reports work on any of your devices — no matter what they are
We hope these updates will help you write better emails and make more sales.
What can I do with this new reporting?
Graphs and tables are pretty — but their power comes from the information they can provide you. So what are some easy takeaways you can get in a glance?
Identify your best performing content
Well, for starters you can identify successful emails — maybe due to better content or calls to action (CTAs) — from higher-than-normal click rates.
For example, this “Opens over time” chart for October shows a broadcast that is sent weekly. A similar number of people open this email each time it goes out, resulting in fairly similar-sized spikes.

The “Clicks over time” chart for the same time period and list has more and higher spikes in early October than later. This could indicate that the broadcast sent in early October seems to have had a more compelling offer than the others.

Use data like this to determine what kinds of content, deals, and CTAs best resonate with your audience, and send more emails with what they like.
Identify location trends quickly
The location map offers a snapshot of big picture worldwide countries data, as well as states and cities. Check it every once in a while to see where — literally — your audience is located.

There are a couple of things you can do with this data.
Identify success: Did you recently attend an event in person in another city? You can take a look and see if your brand is spreading by word of mouth, which would show as more subscribers in that particular city.
Speak in your audience’s language: Do you have a lot of customers in a country that doesn’t speak your native language? You may want to avoid complicated language that doesn’t translate well. Or segment users and send everyone an email in their language.
Send marketing emails based on location: Notice you have a bunch of new subscribers in California? Create a segment of California-only subscribers and send them a hyper personalized email with references they’ll understand and even a personal discount code.
All in all, knowing the location of your subscribers helps you recognize them as people instead of simply numbers.
Check your reports!
We recommend checking your data using these reports at least once a week to see if you can glean any useful information, identify trends, and help you to create a better email strategy that makes more sales.
Note: Did you love the old reporting system? It’s still available. When you’re in your reports screen, simply click “Back to Classic Reports” in the upper right corner and you’ll be brought back to our legacy reporting view.
7-day Black Friday Campaign Template
Black Friday and Cyber Monday drive more sales for most companies than any other time of the year. Customers have their credit cards out and are looking to spend — as long as they get a deal.
You don’t even have to sell Christmas presents to get Black Friday sales. If you sell an online course or services, you can still offer a sale and leads who have been on the fence about buying are likely to make the plunge.
But, ugh. Writing all those emails to get attention in peoples’ inboxes? That’s a lot of work.
Not anymore! We built a 7-day campaign template so you can send emails and get those sales without much work. This is how it starts:

Starting with a lead-up the Saturday before Black Friday, and ending with a Cyber Monday promotional email — this campaign has your week covered. It includes dynamic content for personalization, brand new header designs, and a lot of pre-written copy. But they’re your emails — make any adjustments you need.
It’s completely free to use with any AWeber account.
Helpful 404 for Unpublished or Disabled Landing Pages
What’s a 404? 404 error or 404 not found is a common error in sites across the web. It generally happens when you click a link, but there’s no page associated with that particular link — which can happen for various reasons.
For example, if you have created a landing page using AWeber’s builder, but haven’t published it yet (or have unpublished it) the link associated with that page will show a 404 error.
Did you know that 404 pages can be designed? Well, we’ve designed ours to explain why the page didn’t load. Plus, it has useful information on how to create an appealing landing page that makes you money. Here’s how it looks:

The landing page builder is included in every AWeber account.
Direct-to-Payment Links
When you sell products in emails, social media, or other places online, often you want to link directly to a purchase pop-up instead of a product landing page.
Think about it: Your email likely already serves as a sales page — with a product image, description, and price. Sending your potential customers to a landing page where they have to click “Buy now” again means potentially losing out on sales.
Now, if you sell using AWeber ecommerce + Stripe, you can link directly to your sales page’s order form pop-up. When the customer clicks, they’re immediately directed to enter their credit card information. No distractions.
Here’s how it works for your customers:

Ready to use the link? Once you have a product set up in your AWeber account, click “Order Form” and then click to copy the Order Form Link. Simply paste it in your email or anywhere else you’re promoting your sale.
Tip: Get new products set up in minutes and start selling from anywhere using this direct-to-payment link. After the purchase, you can redirect customers to another site or simply a thank you page.
Charge Quarterly Recurring Payments
You may already offer subscriptions and payment plans on your landing pages — to make purchases easier and bring in regular income. Now, in addition to charging weekly, monthly, or yearly, you can also set recurring payments on a quarterly basis.
Coaches and instructors may have new, in-depth content every three months, rather than monthly. Now, they can charge clients on a quarterly basis — matching the content release. Coaches can also offer quarterly payments for a course, with a discount off their monthly rate.
Service providers may find themselves in a similar situation. If your projects take several months to complete, quarterly retainers may suit your business model better than monthly ones.
Even podcasters and paid newsletters can use quarterly payments — by offering a three-month recurring ad spot, charged 4 times a year.
Do quarterly payments make sense with your business model? Offer one to your clients now with Aweber ecommerce.
Make Your Landing Page A Homepage
Don’t have a website? No problem! You can now easily set a landing page to be your homepage — aka the main page of your new website.
Here’s how: Set up a landing page you want to use as a homepage. In the page settings — under the domain settings — toggle “Set as homepage” to on.

Your homepage will be accessible at [YOUR ACCOUNT].aweb.page or [YOUR ACCOUNT].aweb.page/home. For example, financialbiz.aweb.page.
Or, you can buy or connect a domain easily, directly in your AWeber account. Then you can set up your landing page to show at your domain.
For example, if you bought or connected the domain myfinancialbiz.com, your landing page — actually, your new website — will be accessible at http://myfinancialbiz.com/.
Ready to get your homepage live? Here’s a plug-and-play template that can become yours with a couple of headlines, images, and buttons:

[ad_2]
Source link





More Stories
Online Business Opportunities – Social Media Marketing And Article Copywriting
Brilliant Business Ideas: Turn Useless By-Products Into Cash
Starting a Business by Getting Business Ideas